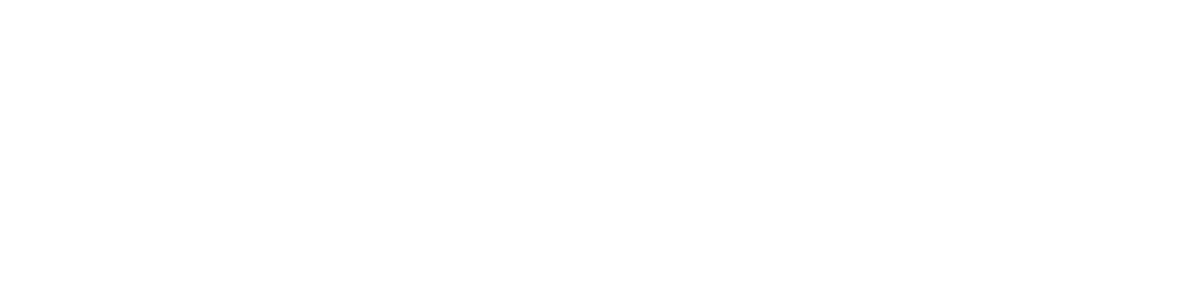I remember the days when computer monitors were cathode ray tubes (CRTs) that could only show green characters on the screen. Yes, I am that old. It was amazing when displays could draw lines and text in black and white. When the first color monitors came out, they were expensive, and I remember thinking (wrongly) why would anyone need a color monitor? But once I had one, I swore I would never go back.
Now it is a similar moment in time. Why, you ask, would anyone need more than one monitor? Well all I can say it try it and see if you want to go back. I am currently working with three monitors, and as a coder I love it. I also teach college classes, and in the classroom I use a two-monitor setup with both monitors being projected onto screens.
So if you are using multiple monitors, here are some tips for Windows users on managing your displays. Windows has a number of keyboard shortcuts that are very useful.
The first one I use all the time snaps a window to the side of the monitor. This is like the snap feature when you drag a window to the side of the monitor. The problem is that when you drag a window it will only snap to the outer edges of the monitors. So with a three monitor display:



Monitor A Monitor B Monitor C
I can drag and snap only to the left side of Monitor A or the right side of Monitor C. But, using the keyboard shortcut Win-Arrow, I can snap to the side of any of the three monitors. Using the Win key with the left or right arrow keys moves the active window to the edge of each monitor. The up and down arrows will maximize or minimize the active window.
In teaching, I often want to have the projected screens duplicated so each screen shows the same information. This makes it easy for students sitting on different sides of the classroom to see what is being projected. But at other times, I want to show different windows on each screen, for example when I am showing HTML code editing on one screen and the resulting web page on the other.
Until I discovered a shortcut, I had to minimize the windows to see the desktop, right-click on the desktop to select “screen resolution,”
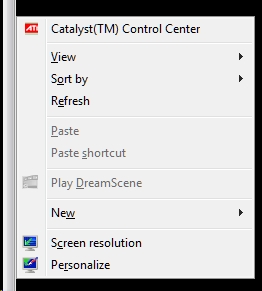
then click the “multiple displays” drop down
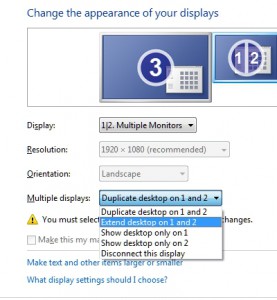
and change between “Extend desktop to this display” or “duplicate desktop.” What was really irritating—after making the change I had to click “ok” and then the screen would go blank for a few seconds and then display a dialog box asking me if I wanted to keep the change.
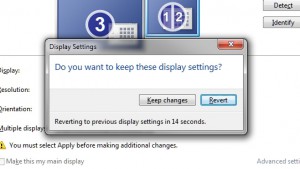
If I didn’t respond within 15 seconds the screen reverted back to the previous display.
Instead of doing all of that, I can use a shortcut key (Win-P) that does it all with one shortcut that displays a simple visual menu:
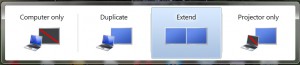
Use the mouse or arrow keys to change from Extend to Duplicate and you are done!
Here is a table of the keyboard shortcuts:
| Shortcut Keys | Function |
|---|---|
| Win+Up | Maximize |
| Win+Down | Restore / Minimize |
| Win+Left | Snap to left |
| Win+Right | Snap to right |
| Win+Shift+Left | Jump to left monitor |
| Win+Shift+Right | Jump to right monitor |
| Win+Home | Minimize / Restore all other windows |
| Win+Space | Peek at the desktop |
| Win+P | External display options (mirror, extend desktop, etc) |
| Win + +Win + –
(plus or minus key) |
Zoom in or out. |